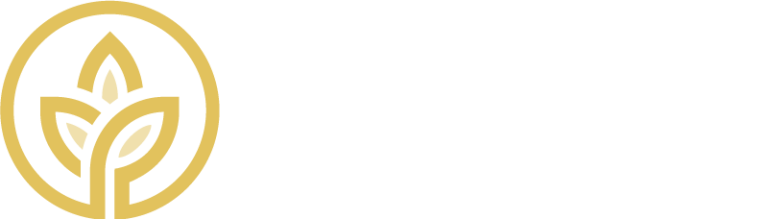Computer Instructions
Step 1
Download Microsoft Teams
Emerge Counseling Ministries uses Microsoft Teams to host secure and reliable video sessions between clinicians and clients. Download Teams to get started.
DO NOT sign up for a Microsoft account — this is not needed to use Teams.
If you are unable to download the Teams app on your computer, you will be able to access it through your web browser once you receive the email in Step 2.
Step 2
Receive Email Invitation
You will receive an email from your clinician indicating the date and time of your appointment, along with some instructions. If the option appears in the email to “Accept” the meeting, DO NOT click this link — this will make the email disappear.
The email will have a link that says “Join Microsoft Teams Meeting”. Click this link when it is time for your appointment. Your web browser will then open a screen (shown below) with the option to continue using your web browser, to download the app if you have not previously, or to open the Teams app you have already downloaded. Choose one to continue.
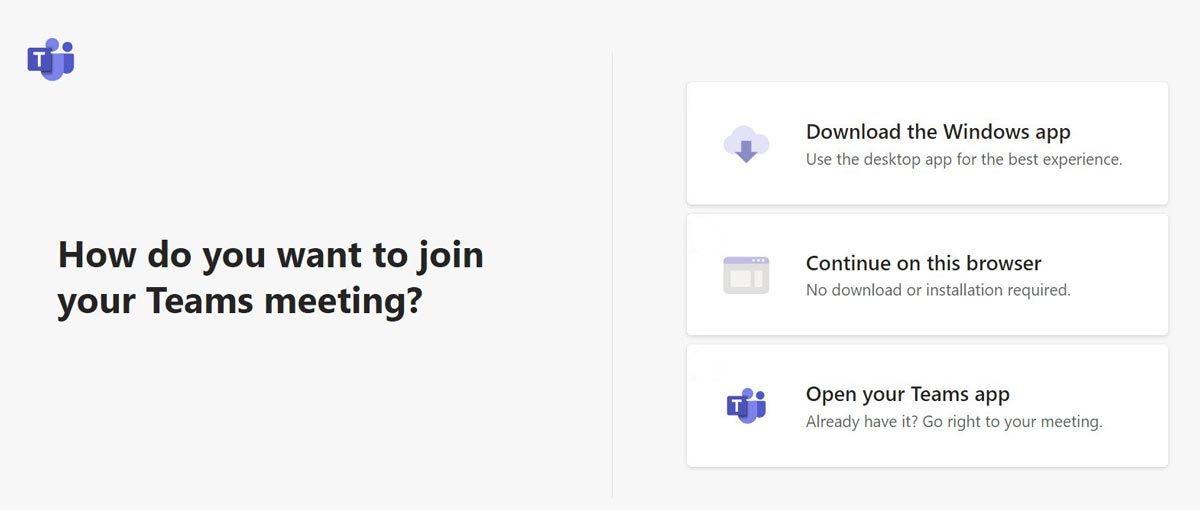
Step 3
Join the Teams Meeting
Prior to joining, a screen similar to the one below will appear with a preview. Please confirm your settings during this time:
- Make sure your video is turned on. The toggle switch should be turned on and you will see yourself.
- Make sure your microphone is turned on. The toggle switch should be turned on.
- Type your first name only.
- Click “Join Now” and your video call will initiate. It may take a moment to fully connect.
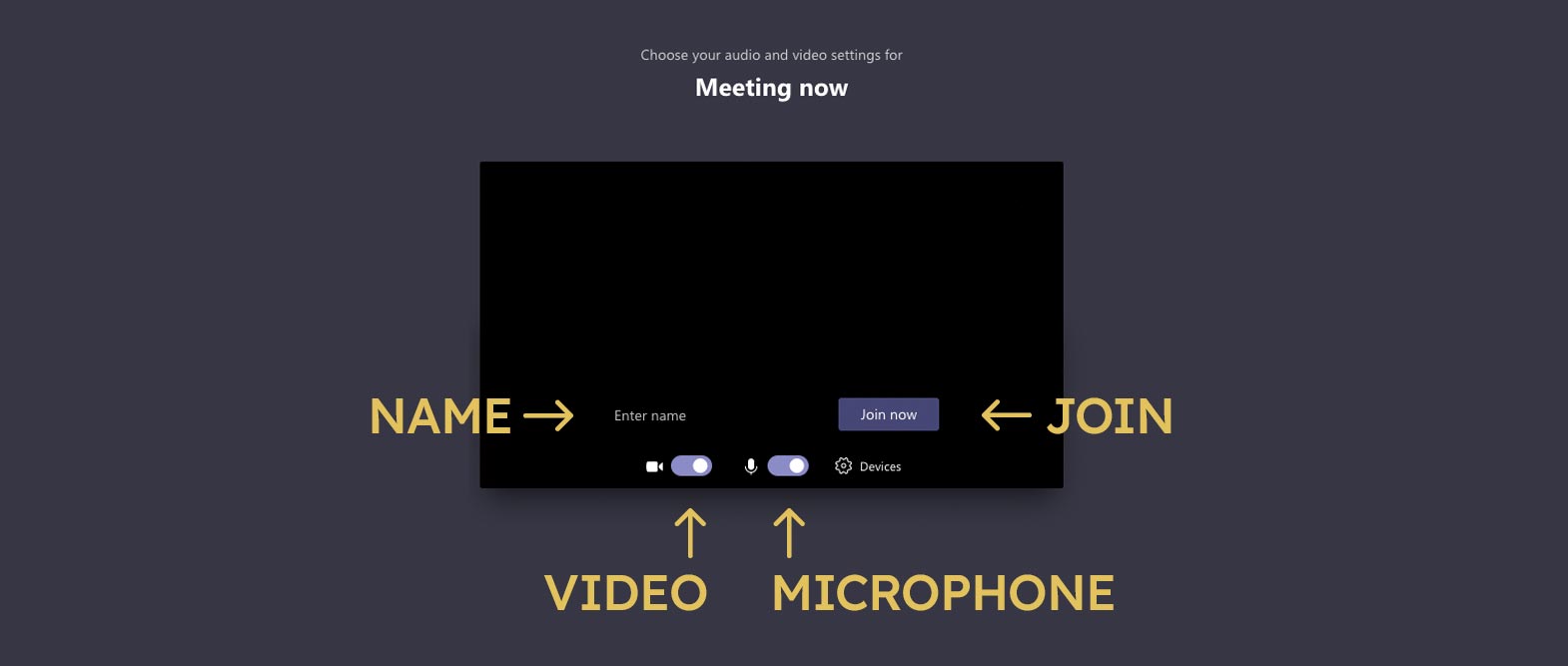
If you join the call before your clinician arrives, you will see a screen that reads, “Someone in the meeting should let you in soon”. Please wait and your clinician will be with you shortly.
If for some reason your call disconnects, you will see a screen with a “Rejoin” — click this to rejoin the call.
Step 4
Using Teams For Your Session
When you hover over your video image during the call, the Teams control menu will appear:
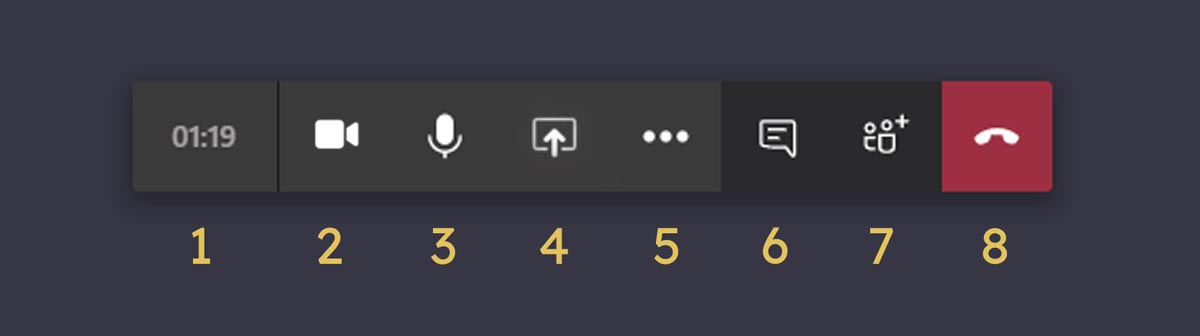
1 — Length of the video call
2 — Video: White when on; gray with line through when off
3 — Microphone: White when on; gray with line through when off
4 — Sharing: This can be used if a file needs to be shared during the call
5 — Menu: More options, such as making the video full screen
6 — Message Bubble: Brings up chat box to send messages
7 — Attendees: Displays who is in the meeting, including your name. The clinician’s name will appear here if they are on the call. If their name does not appear, they are not yet on the call; please wait for them to join.
8 — Red Phone: Ends the call
Phone Instructions
Step 1
Download Microsoft Teams
Emerge Counseling Ministries uses Microsoft Teams to host secure and reliable video sessions between clinicians and clients. Download the Microsoft Teams app from the App Store to get started.
DO NOT sign up for a Microsoft account — this is not needed to use Teams.
Step 2
Receive Email Invitation
You will receive an email from your clinician indicating the date and time of your appointment, along with some instructions. If the option appears in the email to “Accept” the meeting, DO NOT click this link — this will make the email disappear.
The email will have a link that says “Join Microsoft Teams Meeting”. Click this link when it is time for your appointment and the Teams app will initiate opening.
Step 3
Join the Teams Meeting
When the Teams app opens, click “Join As A Guest”
- Type your first name only and select “Join Meeting”.
- Allow Teams audio permission, if asked.
- Make sure your video is turned on. The video icon should be turned on and you will see yourself.
- Make sure your microphone is turned on. The microphone icon should be turned on.
- Click “Join Now” and your video call will initiate. It may take a moment to fully connect.
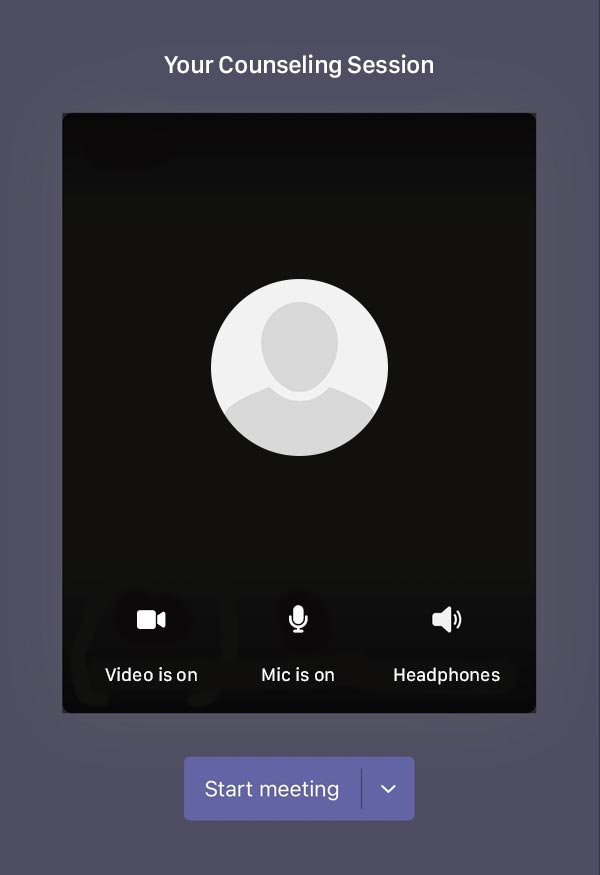
Step 4
Using Teams For Your Session
Once you are in the video call, your screen will appear as this below. If you tap on your screen, the Teams control menu will appear.
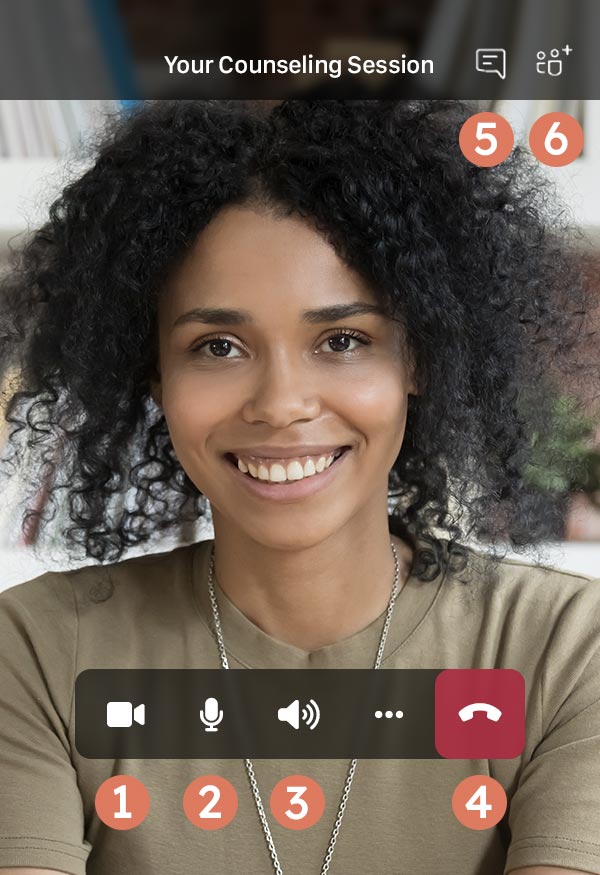
1 — Video: White when on; gray with line through when off
2 — Microphone: White when on; gray with line through when off
3 — Speaker: You can switch between speaker, iPhone, and audio off. It is best to leave it on speaker.
4 — Red Phone: Ends the call
5 — Message Bubble: Brings up chat box to send messages
6 — Attendees: Displays who is in the meeting, including your name. The clinician’s name will appear here if they are on the call. If their name does not appear, they are not yet on the call; please wait for them to join.